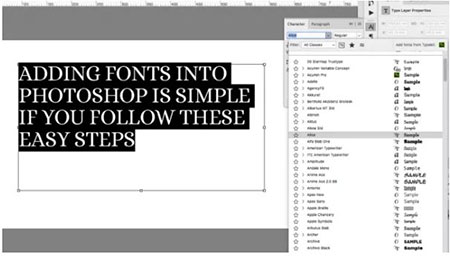 افزودن فونت به فتوشاپ آموزش افزودن فونت به فتوشاپ Photoshop نرم افزار پردازش گرافیکی است که توسط Adobe توسعه یافته و برای ایجاد، ترکیب، ویرایش، بازسازی، روتوش، ماسک کردن یا تبدیل تصاویر استفاده می شود. وظیفه اصلی این نرم افزار ویرایش و ویرایش عکس می باشد که با آن می توانید تغییرات بسیار متفاوتی را در عکس ها ایجاد کنید. یادگیری نحوه افزودن فونت در فتوشاپ، چه از مک یا ویندوز استفاده کنید، کار آسانی نیست. فتوشاپ یک مهارت اساسی اما حیاتی است زیرا تقریباً هر پروژه طراحی شامل درج متن است. این مقاله نحوه دانلود یک فونت از یک کتابخانه آنلاین و فعال کردن آن در فتوشاپ را توضیح می دهد (این فرآیندها بر اساس سیستم عامل های جدیدتر هستند و ممکن است کمی با نسخه های قدیمی متفاوت باشند). نحوه افزودن فونت در فتوشاپ در Mac1 فونت فتوشاپ
افزودن فونت به فتوشاپ آموزش افزودن فونت به فتوشاپ Photoshop نرم افزار پردازش گرافیکی است که توسط Adobe توسعه یافته و برای ایجاد، ترکیب، ویرایش، بازسازی، روتوش، ماسک کردن یا تبدیل تصاویر استفاده می شود. وظیفه اصلی این نرم افزار ویرایش و ویرایش عکس می باشد که با آن می توانید تغییرات بسیار متفاوتی را در عکس ها ایجاد کنید. یادگیری نحوه افزودن فونت در فتوشاپ، چه از مک یا ویندوز استفاده کنید، کار آسانی نیست. فتوشاپ یک مهارت اساسی اما حیاتی است زیرا تقریباً هر پروژه طراحی شامل درج متن است. این مقاله نحوه دانلود یک فونت از یک کتابخانه آنلاین و فعال کردن آن در فتوشاپ را توضیح می دهد (این فرآیندها بر اساس سیستم عامل های جدیدتر هستند و ممکن است کمی با نسخه های قدیمی متفاوت باشند). نحوه افزودن فونت در فتوشاپ در Mac1 فونت فتوشاپ 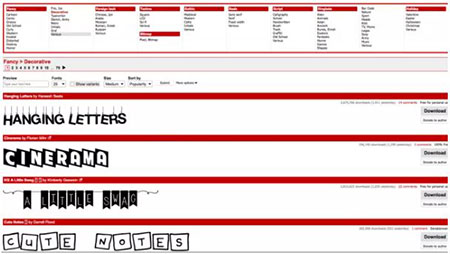 را پیدا و دانلود کنید، می توانید در اینترنت جستجو کرده و آن را دانلود کنید تا فونتی متناسب با نیاز و علایق خود دریافت کنید. فایل فونت را روی سیستم
را پیدا و دانلود کنید، می توانید در اینترنت جستجو کرده و آن را دانلود کنید تا فونتی متناسب با نیاز و علایق خود دریافت کنید. فایل فونت را روی سیستم 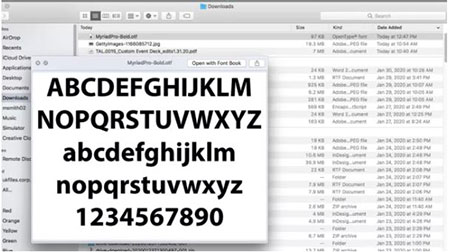 قرار دهید و فونت فتوشاپ را اضافه کنید. فایل فونت را در پوشه Downloads پیدا کنید.اگر پوشه زیپ شده است، برای دسترسی به فایل روی آن دوبار کلیک کنید. اگر چندین فونت دانلود کرده اید، هر کدام پوشه مخصوص به خود را دارند.دو پسوند فایل فونت رایج OTF و TTF هستند. نصب فونت
قرار دهید و فونت فتوشاپ را اضافه کنید. فایل فونت را در پوشه Downloads پیدا کنید.اگر پوشه زیپ شده است، برای دسترسی به فایل روی آن دوبار کلیک کنید. اگر چندین فونت دانلود کرده اید، هر کدام پوشه مخصوص به خود را دارند.دو پسوند فایل فونت رایج OTF و TTF هستند. نصب فونت 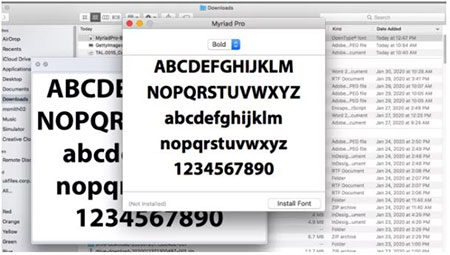 نصب فونت در فتوشاپ شما گزینه های زیر را برای نصب فونت دارید: گزینه 1: با دوبار کلیک بر روی فایل فونت، برنامه Font Box باز می شود که در آن می توانید با فشار دادن یک دکمه فونت را نصب کنید. انجام می دهد. آن را نصب کنید و آن را در همه برنامه های رایانه خود در دسترس قرار دهید، نه فقط فتوشاپ. گزینه 2. می توانید به صورت دستی فایل های فونت را از پوشه Downloads یا پوشه Users/Library/Fonts اضافه کنید (برای کپی/انتقال به Library/Fonts (در دسترس همه کاربران) 4. افزودن فونت به فتوشاپ فتوشاپ را انتخاب کنید و به پایین بروید از پنجره کاراکتر تا زمانی که به فونت مورد نظر خود برسید و از ابزار Type برای اضافه کردن آن به تصویر خود استفاده کنید. برای اعمال جلوه های هنری بر روی متن خود، ممکن است لازم باشد ابتدا کاری مانند شطرنجی کردن آن انجام دهید، که متن را به یک بیت مپ تبدیل می کند. اگر این کار را انجام دهید، دیگر نمی توانید متن How to add fonts in Photoshop on Windows 1 را ویرایش کنید.فونت
نصب فونت در فتوشاپ شما گزینه های زیر را برای نصب فونت دارید: گزینه 1: با دوبار کلیک بر روی فایل فونت، برنامه Font Box باز می شود که در آن می توانید با فشار دادن یک دکمه فونت را نصب کنید. انجام می دهد. آن را نصب کنید و آن را در همه برنامه های رایانه خود در دسترس قرار دهید، نه فقط فتوشاپ. گزینه 2. می توانید به صورت دستی فایل های فونت را از پوشه Downloads یا پوشه Users/Library/Fonts اضافه کنید (برای کپی/انتقال به Library/Fonts (در دسترس همه کاربران) 4. افزودن فونت به فتوشاپ فتوشاپ را انتخاب کنید و به پایین بروید از پنجره کاراکتر تا زمانی که به فونت مورد نظر خود برسید و از ابزار Type برای اضافه کردن آن به تصویر خود استفاده کنید. برای اعمال جلوه های هنری بر روی متن خود، ممکن است لازم باشد ابتدا کاری مانند شطرنجی کردن آن انجام دهید، که متن را به یک بیت مپ تبدیل می کند. اگر این کار را انجام دهید، دیگر نمی توانید متن How to add fonts in Photoshop on Windows 1 را ویرایش کنید.فونت 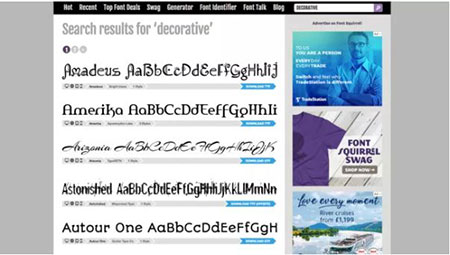 را پیدا و دانلود کنیداز گزینه های فیلتر خود برای تمرکز بر روی سبک های مورد نظر خود استفاده کنید. همچنین می توانید فونت ها را از فروشگاه مایکروسافت دانلود کنید. دکمه دانلود را بزنید و تمام برنامه های در حال اجرا را ببندید. 2. فایل فونت را روی سیستم
را پیدا و دانلود کنیداز گزینه های فیلتر خود برای تمرکز بر روی سبک های مورد نظر خود استفاده کنید. همچنین می توانید فونت ها را از فروشگاه مایکروسافت دانلود کنید. دکمه دانلود را بزنید و تمام برنامه های در حال اجرا را ببندید. 2. فایل فونت را روی سیستم 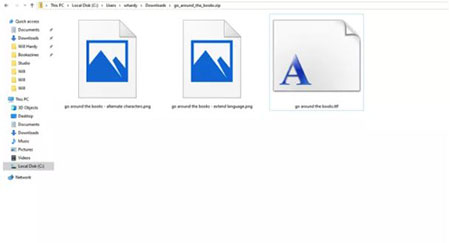 قرار دهید و فونت را در فتوشاپ اضافه کنید. پوشه Downloads خود را باز کنید و به پایین بروید تا فایل فونت اضافه شده را پیدا کنید. اگر پوشه فشرده شده است، برای دسترسی به محتویات، کلیک راست کرده و Extract All را انتخاب کنید. فونت ها به صورت جداگانه دانلود می شوند، بنابراین اگر چندین فونت را دانلود کنید، چندین پوشه وجود خواهد داشت. OTF و TTF دو پسوند رایج برای فایل های فونت هستند. نصب فونت
قرار دهید و فونت را در فتوشاپ اضافه کنید. پوشه Downloads خود را باز کنید و به پایین بروید تا فایل فونت اضافه شده را پیدا کنید. اگر پوشه فشرده شده است، برای دسترسی به محتویات، کلیک راست کرده و Extract All را انتخاب کنید. فونت ها به صورت جداگانه دانلود می شوند، بنابراین اگر چندین فونت را دانلود کنید، چندین پوشه وجود خواهد داشت. OTF و TTF دو پسوند رایج برای فایل های فونت هستند. نصب فونت 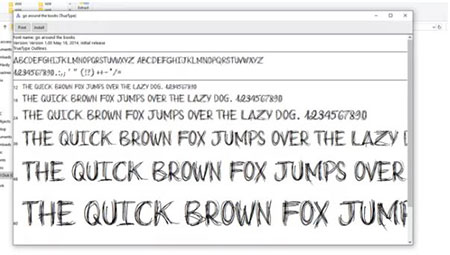 افزودن فونت به فتوشاپ گزینه هایی برای نصب فونت های شما در فتوشاپ وجود دارد. گزینه 1 – روی فایل فونت کلیک راست کرده و نصب را کلیک کنید تا برای همه برنامه های رایانه شما در دسترس قرار گیرد، نه فقط فتوشاپ. گزینه 2: روی Start Menu>Control Panel>Pearance and Personalization>Fonts کلیک کنید.شما به راحتی می توانید فایل های فونت جدید را در این لیست از فونت های فعال کپی و جایگذاری کنید. فونتی را در فتوشاپ انتخاب کنید.فونت انتخاب شده اکنون باید در رایانه شما موجود باشد، بنابراین فتوشاپ را باز کنید و آن را در پنجره Character انتخاب کنید. اگر می خواهید جلوه های هنری فتوشاپ را اضافه کنید، ممکن است لازم باشد متن را به یک تصویر بیت مپ مبتنی بر پیکسل قابل ویرایش تبدیل کنید. ابتدا مطمئن شوید که از متن خود راضی هستید، زیرا پس از این فرآیند نمی توانید آن را ویرایش کنید.
افزودن فونت به فتوشاپ گزینه هایی برای نصب فونت های شما در فتوشاپ وجود دارد. گزینه 1 – روی فایل فونت کلیک راست کرده و نصب را کلیک کنید تا برای همه برنامه های رایانه شما در دسترس قرار گیرد، نه فقط فتوشاپ. گزینه 2: روی Start Menu>Control Panel>Pearance and Personalization>Fonts کلیک کنید.شما به راحتی می توانید فایل های فونت جدید را در این لیست از فونت های فعال کپی و جایگذاری کنید. فونتی را در فتوشاپ انتخاب کنید.فونت انتخاب شده اکنون باید در رایانه شما موجود باشد، بنابراین فتوشاپ را باز کنید و آن را در پنجره Character انتخاب کنید. اگر می خواهید جلوه های هنری فتوشاپ را اضافه کنید، ممکن است لازم باشد متن را به یک تصویر بیت مپ مبتنی بر پیکسل قابل ویرایش تبدیل کنید. ابتدا مطمئن شوید که از متن خود راضی هستید، زیرا پس از این فرآیند نمی توانید آن را ویرایش کنید.
آموزش افزودن فونت به فتوشاپ
.









