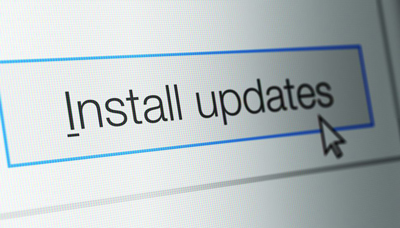
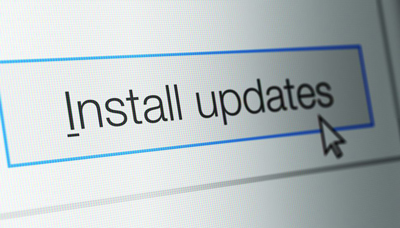 در این مقاله نحوه به روز رسانی درایورهای ویندوز 10 را به شما نشان می دهیم.درایور نرم افزاری است که به اجزای کامپیوتر شما اجازه می دهد با هم کار کنند و توسط ویندوز شناسایی می شود. به همین دلیل توجه به آنها بسیار مهم است. مراحل:
در این مقاله نحوه به روز رسانی درایورهای ویندوز 10 را به شما نشان می دهیم.درایور نرم افزاری است که به اجزای کامپیوتر شما اجازه می دهد با هم کار کنند و توسط ویندوز شناسایی می شود. به همین دلیل توجه به آنها بسیار مهم است. مراحل: 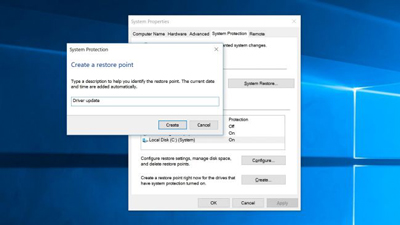
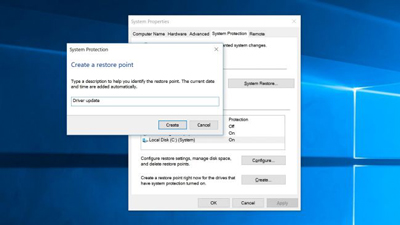 1. ایجاد یک نقطه بازیابی – قبل از شروع، باید مطمئن شوید که یک نقطه بازیابی ایجاد کرده اید. این تضمین می کند که اگر درایورهای خود را به روز کنید، می توانید خط را حفظ کنید. فقط یک دقیقه طول می کشد تا خط را بدون هیچ مشکلی ذخیره کنید. برای ایجاد یک نقطه بازیابی، روی Start کلیک کنید و “Create restore point” را تایپ کنید. و روی نتیجه قبلی کلیک کنید. مطمئن شوید که “Protection” برای درایو مورد نظر فعال است تا یک نقطه بازیابی ایجاد کند، درایو را انتخاب کنید و روی “Create” کلیک کنید. به آن یک نام بدهید و روی Create کلیک کنید، سپس منتظر بمانید تا تمام شود.
1. ایجاد یک نقطه بازیابی – قبل از شروع، باید مطمئن شوید که یک نقطه بازیابی ایجاد کرده اید. این تضمین می کند که اگر درایورهای خود را به روز کنید، می توانید خط را حفظ کنید. فقط یک دقیقه طول می کشد تا خط را بدون هیچ مشکلی ذخیره کنید. برای ایجاد یک نقطه بازیابی، روی Start کلیک کنید و “Create restore point” را تایپ کنید. و روی نتیجه قبلی کلیک کنید. مطمئن شوید که “Protection” برای درایو مورد نظر فعال است تا یک نقطه بازیابی ایجاد کند، درایو را انتخاب کنید و روی “Create” کلیک کنید. به آن یک نام بدهید و روی Create کلیک کنید، سپس منتظر بمانید تا تمام شود. 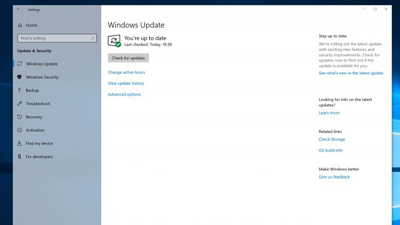
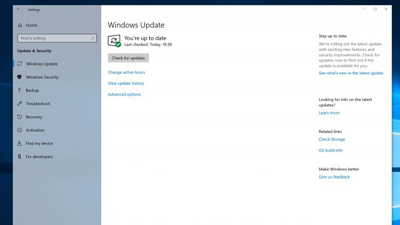 2. Windows Update اولین راه برای به روز رسانی درایور استفاده از ابزار داخلی مایکروسافت، Windows Update است. به Settings > Update بروید.
2. Windows Update اولین راه برای به روز رسانی درایور استفاده از ابزار داخلی مایکروسافت، Windows Update است. به Settings > Update بروید.
برچسببروزرسانی درایور بروزرسانی درایور گرافیک به روز رسانی درایور در ویندوز 10 به روز رسانی درایورهای ویندوز 10 دانلود برنامه به روز رسانی درایور ویندوز روش بروزرسانی درایور سخت افزار ها نرم افزار بروزرسانی درایور نرم افزار دانلود و بروزرسانی درایور
مطلب پیشنهادی
چگونه تصاویر پس زمینه مختلف در واتس اپ تنظیم کنم؟
تصویر و رنگ پس زمینه چت WhatsApp را تغییر دهید. نحوه تغییر تصویر پس زمینه …









