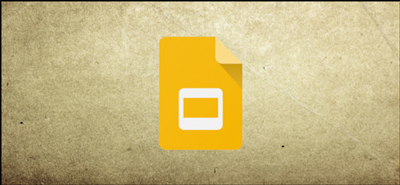 افزودن موسیقی به اسلایدهای گوگل اگر می خواهید برای سخنرانی ها و پروژه های خود قالب و گرافیک تهیه کنید، می توانید از نرم افزار اسلایدهای گوگل استفاده کنید. نرم افزار Google Slides به کاربران اجازه می دهد اسناد را در مرورگر ویرایش کنند. افراد حتی می توانند متن خود را به طور همزمان بدون هیچ نرم افزار دیگری ویرایش و ذخیره کنند. افزودن موسیقی و ویدیو به اسلایدهای Google: اگر میخواهید موسیقی را به اسلایدهای Google اضافه کنید، باید از ویدیوهای YouTube یا Google Drive استفاده کنید. یا پیوندهایی به خدمات پخش شخص ثالث. افزودن ویدیوهای YouTube: نمیتوانید فایلهای صوتی را به ارائه Google Slides اضافه کنید، اما میتوانید ویدیو اضافه کنید. ساده ترین راه حل برای کاربرانی که می خواهند موسیقی خود را به Google Slides اضافه کنند، افزودن یک ویدیوی YouTube است. ویدیوهای YouTube را مستقیماً به Google Slides، یک پخش کننده ویدیوی YouTube با گزینه های پخش، اضافه کنید. پس از شروع پخش یک ویدیو، پخش آن تا زمانی که به اسلاید بعدی بروید ادامه می یابد.برای شروع، مرورگر Google Slides را باز کنید و روی اسلایدی که می خواهید ویدیوی YouTube خود را به آن اضافه کنید کلیک کنید.در منوی بالا، روی Insert > Video کلیک کنید.
افزودن موسیقی به اسلایدهای گوگل اگر می خواهید برای سخنرانی ها و پروژه های خود قالب و گرافیک تهیه کنید، می توانید از نرم افزار اسلایدهای گوگل استفاده کنید. نرم افزار Google Slides به کاربران اجازه می دهد اسناد را در مرورگر ویرایش کنند. افراد حتی می توانند متن خود را به طور همزمان بدون هیچ نرم افزار دیگری ویرایش و ذخیره کنند. افزودن موسیقی و ویدیو به اسلایدهای Google: اگر میخواهید موسیقی را به اسلایدهای Google اضافه کنید، باید از ویدیوهای YouTube یا Google Drive استفاده کنید. یا پیوندهایی به خدمات پخش شخص ثالث. افزودن ویدیوهای YouTube: نمیتوانید فایلهای صوتی را به ارائه Google Slides اضافه کنید، اما میتوانید ویدیو اضافه کنید. ساده ترین راه حل برای کاربرانی که می خواهند موسیقی خود را به Google Slides اضافه کنند، افزودن یک ویدیوی YouTube است. ویدیوهای YouTube را مستقیماً به Google Slides، یک پخش کننده ویدیوی YouTube با گزینه های پخش، اضافه کنید. پس از شروع پخش یک ویدیو، پخش آن تا زمانی که به اسلاید بعدی بروید ادامه می یابد.برای شروع، مرورگر Google Slides را باز کنید و روی اسلایدی که می خواهید ویدیوی YouTube خود را به آن اضافه کنید کلیک کنید.در منوی بالا، روی Insert > Video کلیک کنید. 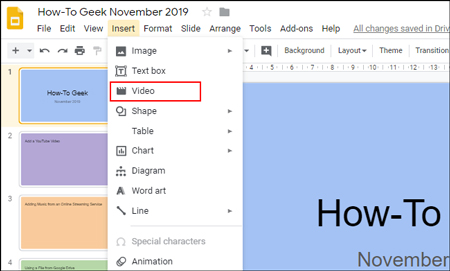 Google Slide Video Tutorial میتوانید ویدیوهای YouTube را در برگه «جستجو» کادر انتخاب «درج ویدیو» جستجو کنید. اگر URL YouTube خود را ندارید، از این ابزار جستجو برای یافتن ویدیوهای مرتبط استفاده کنید. وقتی ویدیویی را پیدا کردید، آن را انتخاب کنید و روی دکمه «انتخاب» در پایین کلیک کنید تا آن را به لیست پخش خود اضافه کنید.
Google Slide Video Tutorial میتوانید ویدیوهای YouTube را در برگه «جستجو» کادر انتخاب «درج ویدیو» جستجو کنید. اگر URL YouTube خود را ندارید، از این ابزار جستجو برای یافتن ویدیوهای مرتبط استفاده کنید. وقتی ویدیویی را پیدا کردید، آن را انتخاب کنید و روی دکمه «انتخاب» در پایین کلیک کنید تا آن را به لیست پخش خود اضافه کنید. 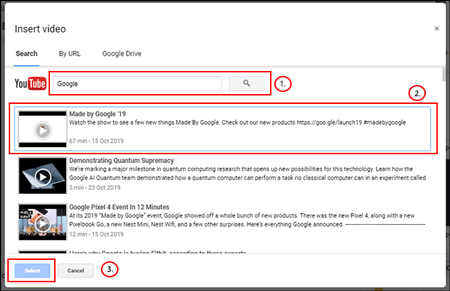 اسلایدهای Google اگر قبلاً یک ویدیوی YouTube دارید که میخواهید یک URL به آن اضافه کنید و URL آماده است، روی برگه “برای URL” کلیک کنید و آدرس وب را در کادر ارائه شده جایگذاری کنید. وقتی آماده شدید، دکمه “انتخاب” را فشار دهید.
اسلایدهای Google اگر قبلاً یک ویدیوی YouTube دارید که میخواهید یک URL به آن اضافه کنید و URL آماده است، روی برگه “برای URL” کلیک کنید و آدرس وب را در کادر ارائه شده جایگذاری کنید. وقتی آماده شدید، دکمه “انتخاب” را فشار دهید. 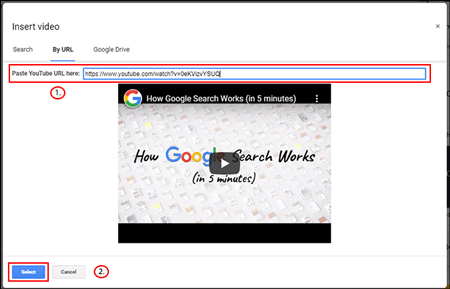 نحوه افزودن موسیقی به اسلایدهای Google ویدیوی شما در اسلایدهای مورد علاقه شما قرار می گیرد که می توانید اندازه و موقعیت آن را تغییر دهید.
نحوه افزودن موسیقی به اسلایدهای Google ویدیوی شما در اسلایدهای مورد علاقه شما قرار می گیرد که می توانید اندازه و موقعیت آن را تغییر دهید. 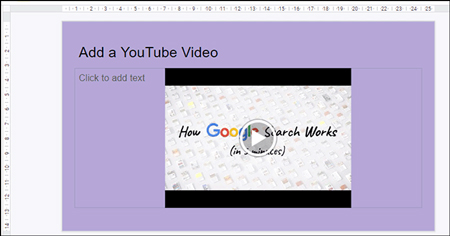 کار با اسلایدهای Google افزودن ویدیوهای Google Drive: کاربران اسلایدهای Google میتوانند به جای افزودن ویدیوهای YouTube، ویدیوهای خود را از Google Drive آپلود کنند. میتوانید این ویدیوها را از کادر انتخاب «درج ویدیو» در بالا وارد کنید.مانند ویدیوهای YouTube، ویدیوهای آپلود شده در Google Drive پخش می شوند تا زمانی که به تصویر دیگری بروید. برای درج یک ویدیو از Google Drive، به اسلایدهای انتخاب شده بروید، روی Insert > Video کلیک کنید، روی برگه «Google Drive» کلیک کنید، سپس ویدیوی خود را از فضای ذخیرهسازی ابری خود مرور کنید.وب سایت Google Drive، لطفاً ابتدا فایل های ویدیویی خود را با Google Drive همگام کنید. وقتی ویدیویی را در فضای ذخیرهسازی Google Drive خود پیدا کردید، روی آن کلیک کنید و دکمه «انتخاب» را بزنید.
کار با اسلایدهای Google افزودن ویدیوهای Google Drive: کاربران اسلایدهای Google میتوانند به جای افزودن ویدیوهای YouTube، ویدیوهای خود را از Google Drive آپلود کنند. میتوانید این ویدیوها را از کادر انتخاب «درج ویدیو» در بالا وارد کنید.مانند ویدیوهای YouTube، ویدیوهای آپلود شده در Google Drive پخش می شوند تا زمانی که به تصویر دیگری بروید. برای درج یک ویدیو از Google Drive، به اسلایدهای انتخاب شده بروید، روی Insert > Video کلیک کنید، روی برگه «Google Drive» کلیک کنید، سپس ویدیوی خود را از فضای ذخیرهسازی ابری خود مرور کنید.وب سایت Google Drive، لطفاً ابتدا فایل های ویدیویی خود را با Google Drive همگام کنید. وقتی ویدیویی را در فضای ذخیرهسازی Google Drive خود پیدا کردید، روی آن کلیک کنید و دکمه «انتخاب» را بزنید. 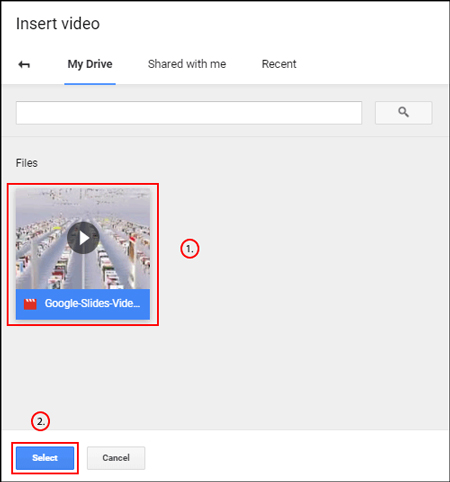 افزودن ویدیو به اسلایدهای Google ویدیوی شما به اسلایدها اضافه خواهد شد. سپس می توانید آن را متناسب با ارائه خود قرار دهید و اندازه آن را تغییر دهید. می توانید از این روش برای اضافه کردن ویدیوها با استفاده از همان حساب Google برای ایجاد ارائه Google Slides خود استفاده کنید. اگر می خواهید نوع دیگری از ویدیو را جاسازی کنید، باید به جای آن از یک ویدیوی عمومی YouTube استفاده کنید. افزودن موسیقی از سرویسهای پخش آنلاین: متأسفانه، Google به شما اجازه نمیدهد فایلهای موسیقی را مستقیماً با ویدیوها از YouTube یا Google Drive وارد کنید. به عنوان یک راه حل، می توانید آهنگ را به یک سرویس پخش آنلاین مانند Spotify یا SoundCloud پیوند دهید. از این سرویسها، به کارت پسزمینه اضافه میشود، جایی که بازی میکند تا به صورت دستی بسته یا بیصدا شود.برای شروع، چیزی قابل استفاده مجدد مانند یک تصویر، شکل یا جعبه متن بزرگ اضافه کنید که می توانید به راحتی در حین ارائه خود روی آن کلیک کنید.به عنوان مثال، برای درج یک شکل، روی Insert > Shape کلیک کنید و شکل مورد نظر خود را انتخاب کنید.
افزودن ویدیو به اسلایدهای Google ویدیوی شما به اسلایدها اضافه خواهد شد. سپس می توانید آن را متناسب با ارائه خود قرار دهید و اندازه آن را تغییر دهید. می توانید از این روش برای اضافه کردن ویدیوها با استفاده از همان حساب Google برای ایجاد ارائه Google Slides خود استفاده کنید. اگر می خواهید نوع دیگری از ویدیو را جاسازی کنید، باید به جای آن از یک ویدیوی عمومی YouTube استفاده کنید. افزودن موسیقی از سرویسهای پخش آنلاین: متأسفانه، Google به شما اجازه نمیدهد فایلهای موسیقی را مستقیماً با ویدیوها از YouTube یا Google Drive وارد کنید. به عنوان یک راه حل، می توانید آهنگ را به یک سرویس پخش آنلاین مانند Spotify یا SoundCloud پیوند دهید. از این سرویسها، به کارت پسزمینه اضافه میشود، جایی که بازی میکند تا به صورت دستی بسته یا بیصدا شود.برای شروع، چیزی قابل استفاده مجدد مانند یک تصویر، شکل یا جعبه متن بزرگ اضافه کنید که می توانید به راحتی در حین ارائه خود روی آن کلیک کنید.به عنوان مثال، برای درج یک شکل، روی Insert > Shape کلیک کنید و شکل مورد نظر خود را انتخاب کنید. 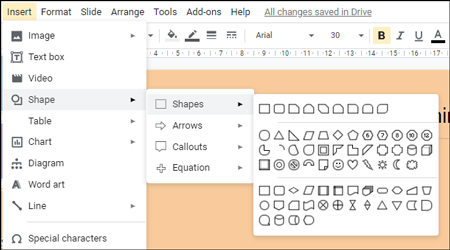 آموزش ویدیویی Google Slides با استفاده از ماوس، شکل مورد نظر خود را بکشید. وقتی کارتان تمام شد، می توانید برای اضافه کردن متن به شکل خود تایپ کنید. بر روی مورد مورد نظر کلیک راست کرده و در منو روی “پیوند” کلیک کنید. اکنون به URL صدایی که انتخاب کرده اید نیاز دارید.
آموزش ویدیویی Google Slides با استفاده از ماوس، شکل مورد نظر خود را بکشید. وقتی کارتان تمام شد، می توانید برای اضافه کردن متن به شکل خود تایپ کنید. بر روی مورد مورد نظر کلیک راست کرده و در منو روی “پیوند” کلیک کنید. اکنون به URL صدایی که انتخاب کرده اید نیاز دارید. 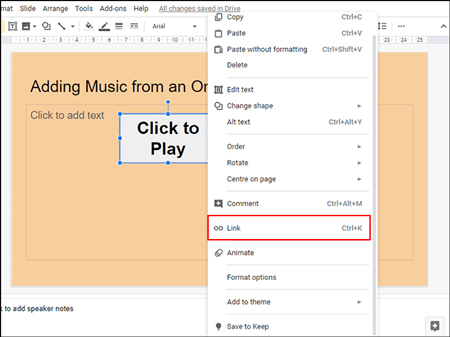 افزودن موسیقی به اسلایدهای Google در قسمت “پیوند”، URL خود را از یک سرویس شخص ثالث انتخابی خود جایگذاری کنید. برای تایید روی دکمه “اعمال” کلیک کنید.
افزودن موسیقی به اسلایدهای Google در قسمت “پیوند”، URL خود را از یک سرویس شخص ثالث انتخابی خود جایگذاری کنید. برای تایید روی دکمه “اعمال” کلیک کنید. 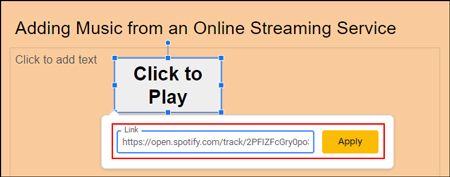 اسلایدهای Google در طول ارائه اسلایدهای Google، برای درج محتوای صوتی انتخاب شده کلیک کنید. شما فقط می توانید این کار را در یک برگه جداگانه انجام دهید، بنابراین اگر می خواهید همه چیز را در ارائه خود نگه دارید، از Google Drive یا YouTube استفاده کنید.
اسلایدهای Google در طول ارائه اسلایدهای Google، برای درج محتوای صوتی انتخاب شده کلیک کنید. شما فقط می توانید این کار را در یک برگه جداگانه انجام دهید، بنابراین اگر می خواهید همه چیز را در ارائه خود نگه دارید، از Google Drive یا YouTube استفاده کنید.
نحوه افزودن موسیقی به گوگل اسلاید (Google Slides)
.









